実機の使い方 - myCobot の場合
実機と MoveIt! を使って プログラムからロボットを操作する際の 実機の使い方を説明します.
1. myCobot280 の場合
1.1. myCobot280 の固定
myCobot280がぐらつかないように,固定をしてください.
-
土台となる板を用意し,myCobot をネジで固定.
-
土台となる板自体がぐらつかないように,机と固定.または,大きな板を使用してください.

- Flat StandやGベースのような固定用ベース部品を利用することもできます.
1.2. myCobot280 のファームウェア更新
1.2.1. myStudio のダウンロード
Windows PCが必要です.
MyStudio の リリースページ にアクセスし, 最新の exe ファイルをダウンロード・実行してください.
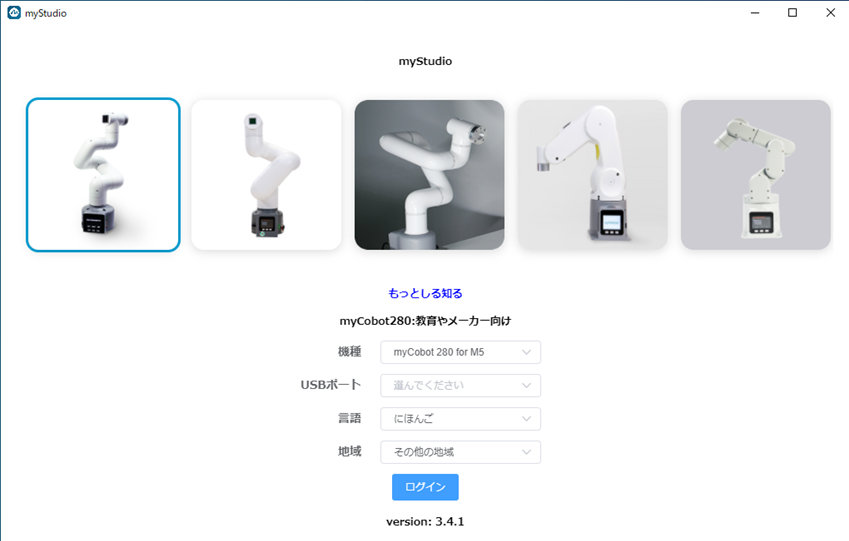
1.2.2. USB ドライバのインストール
Windows/VMware上のUbuntuからmyCobotを制御する場合、Windows側のドライバーをインストールしない場合VMwareからうまく認識されない場合がありますので、以下のUSBドライバをインストールしておいた方が良いでしょう。
SILICON LABS CP210x USB - UART ブリッジ VCP ドライバ にアクセスし, CP210x Windows Drivers をダウンロードしてください。 ZIPファイルを展開して、CP210xVCPInstaller_x64.exe を実行します。
1.2.3. ファームウェアの更新
アーム先端の M5Stack Atom と胴体の M5Stack Basic のファームウェアを更新します.
M5Stack Atom のファームウェア更新
今回は,AtomMain の v4.1 をインストールします.
MyStudio を立ち上げた後, アーム先端の Atom とパソコンを接続してください.
MyStudio の画面で USB Port の欄が ATOM になったはずです.
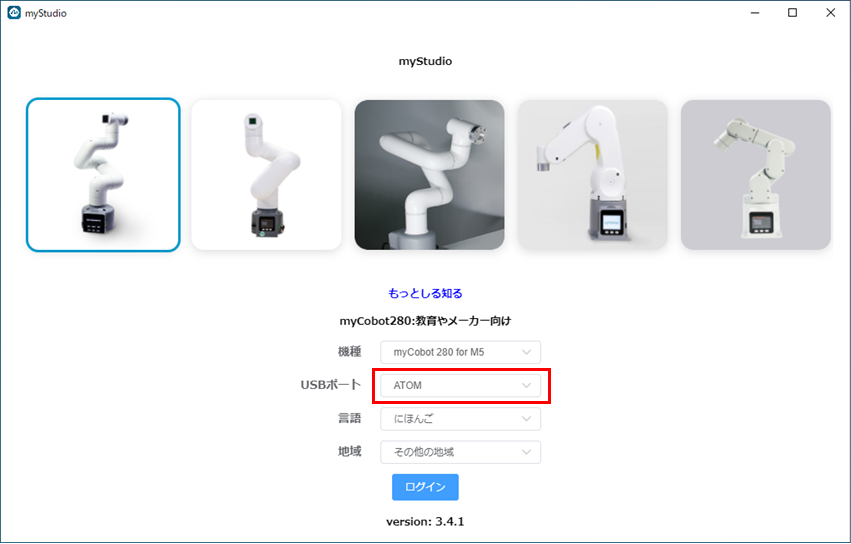
その状態で接続した後,Basic タブをクリックし,AtomMain の v4.1 を選択してインストールします.
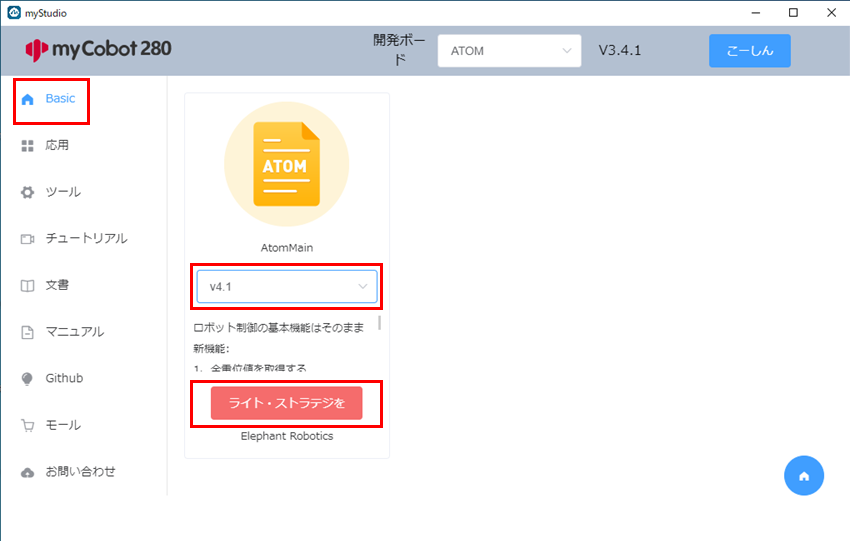
M5Stack Basic のファームウェア更新
今回は,minirobot の v1.0 をインストールします.
MyStudio を立ち上げた後, 胴体の Basic とパソコンを接続してください.
MyStudio の画面で USB Port の欄が BASIC になったはずです.
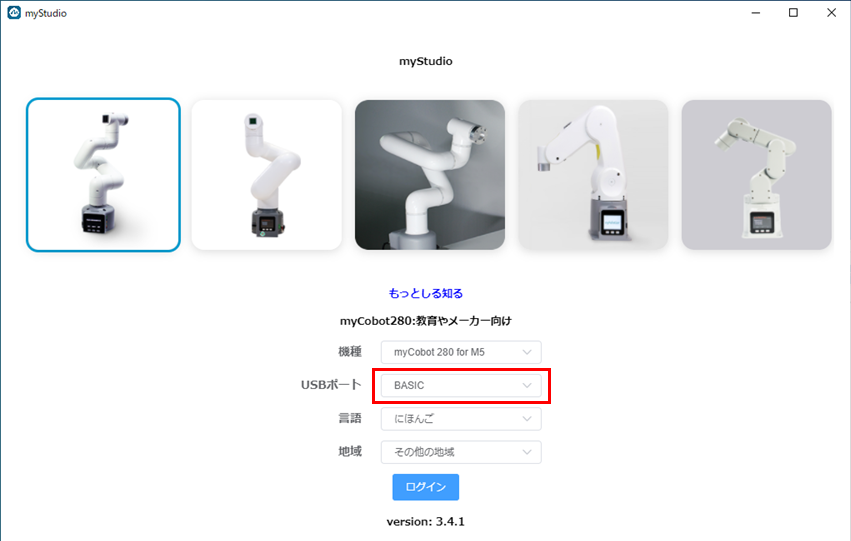
その状態で接続した後,Basic タブをクリックし,minirobot の v1.0 を選択してインストールします.
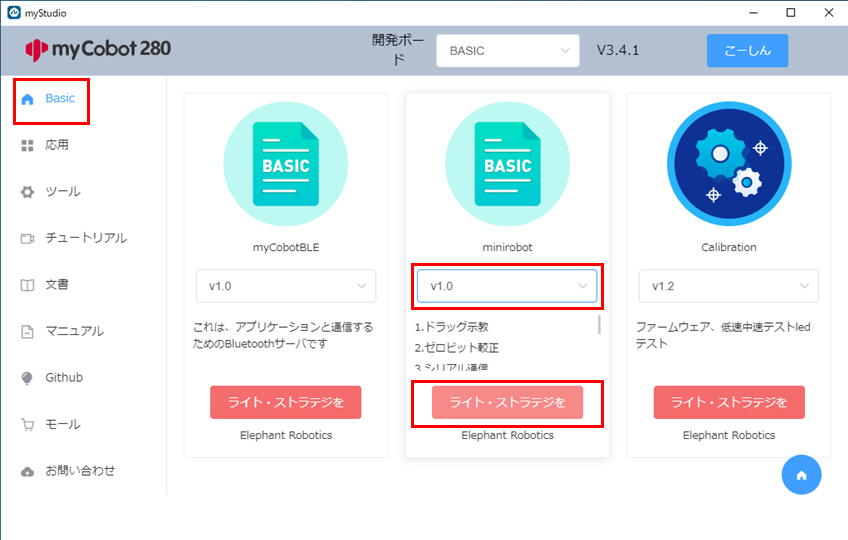
動作確認(ティーチングデモ)
Basic とパソコンを接続し, myCobot の画面 (miniroboFlow) から Maincontrol を選択してください.
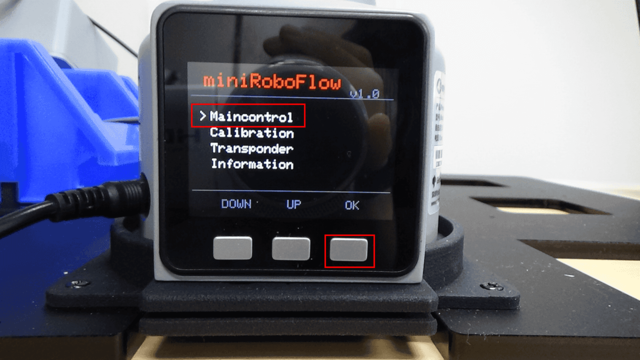
動作のティーチングを行うために,Record を選択してください.

Recording to Ram/Flash? と聞かれるので,Ram を選択してください.

同様に,Play で教えた動作を再生します.
1.3. myCobot280 を Transponder モードにする
以降,パソコンから myCobot に指令を送る際には, myCobot の画面 (miniroboFlow) から Transponder を選択してください.

1.5. Ubuntu に myCobot を接続する
VMware上でUbuntu/ROSを動作させている場合、myCobot を Ubuntuに 繋ぎかえる必要があります。 以下の図のように、左側のメニューから [取り外し可能デバイス(R)]→[Sillicon CP2104 USB to UART Bridge Controller]→[接続(ホストから切断)] を選びます。
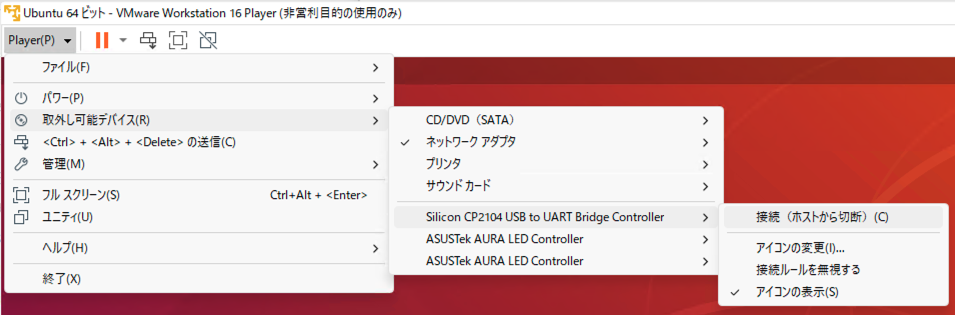
Ubuntu側のターミナルで dmesg コマンドを打つと、以下のように接続した myCobot がどのデバイスに割り当てられたのかが確認できます。以下の例では ttyUSB0 というデバイス名であることがわかります。
tork@tork:~$ dmesg
: 略
[11395.512212] cp210x ttyUSBO: cp210x converter now disconnected from ttyUSBO
[11395.512477] c210x 2-2.1:1.0: device disconnected
[11627.130359] usb 2-2.1: new full-speed USB device number 8 using uhci_hed
[11627.385716] usb 2-2.1: New USB device found, idVendor=10c4, idProduct=ea60, bedDevice= 1.00
[11627.385718] usb 2-2.1: New USB device strings: Mfr=1, Product=2, SerialNumber=3
[11627.385718] usb 2-2.1: Product: CP2104 USB to UART Bridge Controller
[11627.385719] usb 2-2.1: Manufacturer: Silicon Labs
[11627.3857201 usb 2-2.1: SerialNumber: 0243F1AF
[11627.390106] c210x 2-2.1:1.0: cp210x converter detected
[11627.396964] usb 2-2.1: cp210 converter now attached to ttyUSBO
tork@tork:~$
myCobotのデバイス名は ttyUSB? と ttyACM? のような2種類あります。 デバイスファイルの場所は以下のようになります。
- /dev/ttyUSB0
- /dev/ttyACM0
デバイス名の最後の0は、これらのデバイスが複数接続された場合は 0, 1, 2, … のように自動で割り当てられます。
1.4. dialout グループへのユーザ追加
シリアルポートにアクセス権を持つ, dialoutグループにユーザを追加します. NEDO ROSイメージの場合は、すでにこの設定が行われている場合があります。
ターミナル
sudo adduser $USER dialout
1.5. pymycobot (Python API) のインストール
myCobot を Python で動かすための API をインストールします.
ターミナル
pip install pymycobot --user
動作確認
In [1]: from pymycobot.mycobot import MyCobot
In [2]: mycobot=MyCobot('/dev/ttyUSB0')
ここで、myCobot が ttyACM デバイスに割り当てられている場合は、
In [1]: from pymycobot.mycobot import MyCobot
In [2]: mycobot=MyCobot('/dev/ttyACM0')
のようにします。 では、myCobotの手先のLEDの色を変更してみます。
In [3]: mycobot.set_color(0,0,255)
LEDは以下のように青色になったと思います。

次は、以下のように少し変えてみます。
In [4]: mycobot.set_color(0,255,255)
LEDが以下のように青緑色になったと思います。

次に、アームを初期姿勢にしてみます。全ての関節角度に0[rad]を渡してみます。
In [5]: from pymycobot.genre import Angle
In [6]: mycobot.send_angles([0,0,0,0,0,0], 80)
以下のように、アームが直立した初期姿勢になったと思います。
![myCobot - pymycobot API: mycobot.send_angles([0,0,0,0,0,0], 80)](/moveit_tutorial/how_to_use_real_mycobot/figs/mycobot-pymycobot-api-send-angles-to-reset-pose.png)
以上が問題なく動作すれば、Ubuntu と myCobot が問題なく接続され、pymycobot モジュールも正常にインストールされていることになります。